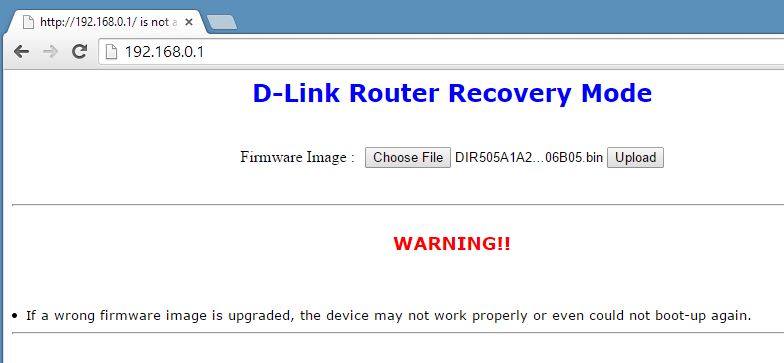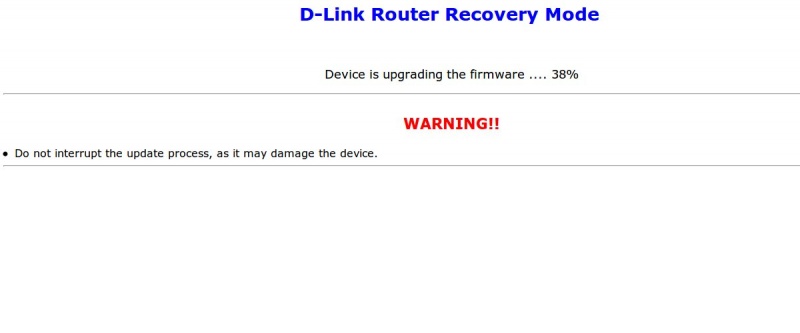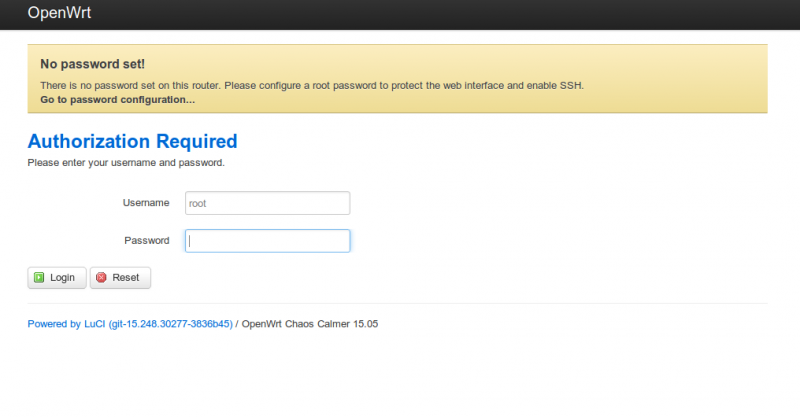OpenWrt DIR505: differenze tra le versioni
(→Specifiche Hardware) |
(→Scaricare la versione corretta del firmware) |
||
| (52 versioni intermedie di uno stesso utente non sono mostrate) | |||
| Riga 3: | Riga 3: | ||
[[Immagine:DIR505B.jpg|left|400px]] <br><br><br><br> <br><br><br> <br><br><br> <br><br><br> <br><br><br><br><br><br> | [[Immagine:DIR505B.jpg|left|400px]] <br><br><br><br> <br><br><br> <br><br><br> <br><br><br> <br><br><br><br><br><br> | ||
| − | |||
== Come liberare il router D-Link DIR 505 dal firmware proprietario == | == Come liberare il router D-Link DIR 505 dal firmware proprietario == | ||
| − | OpenWrt è il firmware interno per dispositivi embedded utilizzato per la gestione del traffico. Nel nostro caso utilizzeremo OpenWRT dentro un router domestico, effettuando un test hardware per il | + | OpenWrt è il firmware interno per dispositivi embedded utilizzato per la gestione del traffico. Nel nostro caso utilizzeremo OpenWRT dentro un router domestico, effettuando un test hardware per il device Dlink DIR-505. |
OpenWrt è Linux based e include un kernel Linux come i BusyBox. Ha all'interno un gestore di pacchetti chiamato opkg (simile al pacchetto apt di ubuntu). | OpenWrt è Linux based e include un kernel Linux come i BusyBox. Ha all'interno un gestore di pacchetti chiamato opkg (simile al pacchetto apt di ubuntu). | ||
| Riga 13: | Riga 12: | ||
<br> | <br> | ||
| − | == Progetti | + | == Progetti avviati da noi == |
| − | *installazione di OpenWRT | + | *installazione e configurazione di OpenWRT |
*Installazione di SuperWRT | *Installazione di SuperWRT | ||
<br> | <br> | ||
| Riga 23: | Riga 22: | ||
*RAM: 64 MB | *RAM: 64 MB | ||
*Memoria Flash: 8 MB | *Memoria Flash: 8 MB | ||
| − | Wireless Atheros 9380 802.11n, compatibile con i device 802.11b/g, supporta crittografie WPA2/WPA/WEP | + | *Wireless Atheros 9380 802.11n, compatibile con i device 802.11b/g, supporta crittografie WPA2/WPA/WEP |
| − | Porta Ethernet WAN/LAN 10/100 | + | *Porta Ethernet WAN/LAN 10/100 |
| − | Porta USB 2.0 per collegare un device di storage USB | + | *Porta USB 2.0 per collegare un device di storage USB |
| + | <br> | ||
| + | |||
| + | == Manuale d'uso e firmware originali == | ||
| + | * Il manuale originale si può scaricare a [http://www.dlink.com/-/media/Consumer_Products/DIR/DIR%20505/Manual/DEU_Manual_EN_revA2.pdf questo link] | ||
| + | * Il firmware originale si può scaricare a [http://www.dlink.com/it/it/support/product/dir-505-shareport-mobile-companion?revision=deu_reva2#downloads questo link] | ||
<br> | <br> | ||
== Scaricare la versione corretta del firmware == | == Scaricare la versione corretta del firmware == | ||
| − | Per installare OpenWrt nel router, la prima cosa da fare è andare a vedere le indicazioni presenti e dedicate al nostro modello Linksys, descritte nel sito di OpenWrt. Per questa marca di router troviamo molte versioni disponibili di OpenWrt, ma per trovare la versione corretta dobbiamo cercare il modello esatto: <br> | + | Per installare OpenWrt nel router, la prima cosa da fare è andare a vedere le indicazioni presenti e dedicate al nostro modello Linksys, descritte nel sito di OpenWrt. Per questa marca di router troviamo molte versioni disponibili di OpenWrt, ma per trovare la versione corretta dobbiamo cercare il modello esatto dell'hardware in uso: <br> |
| − | <br> | + | * Questa è la pagina del [http://wiki.openwrt.org/toh/d-link/dir-505 Firmware per OpenWRT] che poi vi rimanderà alla [https://downloads.openwrt.org/barrier_breaker/14.07/ar71xx/generic/ pagina di download del firmware] vero e proprio. <br> |
| + | Dai seguenti link scaricherete il firmware stabile desiderato: | ||
| + | *[https://downloads.openwrt.org/barrier_breaker/14.07/ar71xx/generic/openwrt-ar71xx-generic-dir-505-a1-squashfs-factory.bin '''versione 14.07 barrier-breaker''']. | ||
| + | oppure l'ultimo nuovo firmware stabile: | ||
| + | *[https://downloads.openwrt.org/chaos_calmer/15.05/ar71xx/generic/openwrt-15.05-ar71xx-generic-dir-505-a1-squashfs-factory.bin '''versione 15.05 chaos calmer'''] | ||
| + | <br> | ||
| + | Per scaricare il firmware del sistema operativo SuperWRT, utilizzate il seguente link: | ||
| + | * [http://www.superwrt.eu/en/firmware/d-link-dir-505/ scaricate questa versione]. del firmware da questa pagina, selezionando il pulsante ''First installation'', della Tested revision: A1). <br><br> | ||
| − | == Installazione == | + | == Installazione OpenWRT == |
| + | Con questa procedura, andremo ad installare la versione [http://wiki.openwrt.org/doc/barrier.breaker OpenWrt Barrier Breaker 14.07].<br> | ||
| + | |||
=== Tramite l'interfaccia web del router D-Link === | === Tramite l'interfaccia web del router D-Link === | ||
È possibile installare OpenWrt direttamente dall'interfaccia web del router D-Link. Se state effettuando la prima installazione fatelo utilizzando questa interfaccia, è il modo più semplice e veloce. | È possibile installare OpenWrt direttamente dall'interfaccia web del router D-Link. Se state effettuando la prima installazione fatelo utilizzando questa interfaccia, è il modo più semplice e veloce. | ||
<br> | <br> | ||
| − | ==== | + | ==== Primo accesso amministrativo ==== |
| − | * | + | * Alimentate il vostro nuovo D-Link DIR 505 e conettetelo al PC con un cavo di rete; |
| − | + | * Per accedere al vostro router, verificate di connettervi con una connessione in DHCP, dove verrà assegnato l'IP '''192.168.0.1''' al router e un IP della stessa famiglia al vostro PC (solitamente un numero IP successivo); | |
| + | * Con il vostro browser connettetevi all'interfaccia web http://192.168.0.1; | ||
| + | * Arriverete alla pagina di accesso del vostro router, [http://www.dlink.com/it/it/support/faq/routers/how-do-i-log-into-my-router come da figura]; | ||
| + | * Non cambiate alcun parametro e selezionate il pulsante '''LogIn''' per accedere. (L'accesso a router nuovo é senza password); | ||
| + | <br> | ||
| − | === | + | ==== Aggiornamento del firmware con router originale ==== |
| − | + | * Entrati via web nel router, procedete a selezionare l'area '''Maintenance''' del menu orizzontale e successivamente l'area '''Firmware''', presente nella barera laterale sinistra; | |
| − | + | * Ora siete arrivati nella pagina dedicata all'aggiornamento del Firmware; | |
| − | + | * Nell'area '''Firmware upgrade''' della pagina, selezionate il pulsante '''Choose file'''; | |
| + | * Nella pagina del vostro gestore dei file, andate nella cartella in cui è presente il firmware che avete scaricato precedentemente; | ||
| + | * Selezionate il file di vostro interesse e Invio. | ||
| + | * Ritornati sulla pagina web precedente, selezionate il pulsante '''Upload''', per iniziare l'aggiornamento del firmware; | ||
| + | * Il sistema del router vi avviserà con alcuni messaggi pop-up che state per effettuare un'azione delicata e importante e che dovete accettare con OK. | ||
| + | * Una volta avviato l'aggiornamento del firmware, seguite le informaziomni che vi compariranno a video, attendendo il termine della procedura di aggiornamento. | ||
<br> | <br> | ||
| − | === | + | === Prima connessione via browser === |
| − | L'accesso all'interfaccia web ''luci'' è disponibile all'indirizzo http://192.168.1.1 , con user '''root' e SENZA password iniziale. | + | L'accesso all'interfaccia web OpenWRT denominata [http://luci.subsignal.org/ '''luci'''] ed è disponibile all'indirizzo http://192.168.1.1 , con user '''root''' e '''SENZA password iniziale'''. |
<br> | <br> | ||
| − | === | + | === Connessione e avvio servizio SSH === |
| − | '''ATTENZIONE: Solo dopo l'avvenuto inserimento della password di login, il servizio SSH verrà abilitato!!''' | + | '''ATTENZIONE: Solo dopo l'avvenuto inserimento della password di login tramite la proicedura via web, il servizio SSH verrà automaticamente abilitato!!'''<br> |
| + | Il router aggiornato, può essere contattato via SSH all'indirizzo '''192.168.1.1''' . Per testare questa possibilità, aprite un terminale e digitate:<br> | ||
| + | $ ssh root@192.168.1.1 | ||
| + | Questa modalità di connessione vi farà conoscere un modo diverso di accedere al vostro router. ''I Cisco Admin ne sanno qualcosa in merito!'' :) | ||
<br> | <br> | ||
| Riga 60: | Riga 85: | ||
Al primo avvio OpenWrt ci metterà un po di tempo prima di rendere disponibile la connessione via web, in quanto deve configurare per la prima volta, ed avviare, i suoi file di sistema oltre a generare le chiavi SSH; il server SSH non si avvierà fino a quando la generazione delle chiavi non sarà terminata. | Al primo avvio OpenWrt ci metterà un po di tempo prima di rendere disponibile la connessione via web, in quanto deve configurare per la prima volta, ed avviare, i suoi file di sistema oltre a generare le chiavi SSH; il server SSH non si avvierà fino a quando la generazione delle chiavi non sarà terminata. | ||
<br> | <br> | ||
| + | |||
| + | == Installazione SuperWRT == | ||
| + | Anche con questa procedura, andremo ad installare la versione [http://wiki.openwrt.org/doc/barrier.breaker OpenWrt Barrier Breaker 14.07]. Installando questo firmware molti pacchetti di OpenWRT verranno già installati, offerndo un sistema stabile, versatile e già pronto per diversi usi. <br> | ||
| + | L'installazione è uguale alla precedente, cambia solo nella scelta del file del firmware da installare, che in questo caso dovrà essere [http://www.superwrt.eu/en/firmware/d-link-dir-505/ questo qui], come spiegato nel paragrafo precedente. | ||
| + | |||
| + | === Prima connessione via browser === | ||
| + | * Connettere il device con DHCP via LAN, oppure connetersi via wifi al SSID “www.superwrt.eu” usando la password “superwrt”; | ||
| + | * Connettendo il vostro browser all'intefaccia web Luci all'indirizzo http://192.168.1.1 oppure https://192.168.1.1, impostate la password di sistema una volta entrati; | ||
| + | * Configurate l'accesso ad Internet via Network oppure attraverso l'iterfaccia WAN wifi; | ||
| + | * Dopo aver salvato le vostre configurazioni, riavviate il sistema attraverso i comandi System – Reboot; | ||
== Configurazione == | == Configurazione == | ||
| − | La configurazione di rete è scritta in /etc/config/network. | + | La configurazione di rete è scritta in /etc/config/network. La configurazione può essere effettuata più facilelmente via web, dato che per la connessione via SSH è necessario aver configurato la password di amministrazione del device. |
| − | + | Se lo fate da terminale, dopo aver editato e salvato questo file, per applicare la nuova configurazione digitate:<br> | |
$ /etc/init.d/network restart | $ /etc/init.d/network restart | ||
<br> | <br> | ||
| Riga 71: | Riga 106: | ||
Gli altri parametri nel file di configurazione di rete descrivono le interfacce. Le interfacce sono reti logiche, alle quali possono essere configurati i vari indirizzi IP, le rotte e altre ''magie''. | Gli altri parametri nel file di configurazione di rete descrivono le interfacce. Le interfacce sono reti logiche, alle quali possono essere configurati i vari indirizzi IP, le rotte e altre ''magie''. | ||
| − | Le | + | Le interfacce vengono chiamate loopback, lan and wwan. Le interfacce fisiche associate con queste interfacce logiche sono: eth0, eth1 e wwan. È possibile crearne ed inserirne di ulteriori e diverse, secondo gli scopi e necessità desiderate. |
<br> | <br> | ||
| Riga 81: | Riga 116: | ||
Nonostante questo errore, sarà comunque possibile connettersi il router utilizzando un cavo di rete e con una particolare procedura.<br> | Nonostante questo errore, sarà comunque possibile connettersi il router utilizzando un cavo di rete e con una particolare procedura.<br> | ||
| − | === | + | ===Come ripristinare il device === |
====Procedura dal proprio PC via SSH==== | ====Procedura dal proprio PC via SSH==== | ||
| − | Questa procedura è possibile SE NON è possibile connettere direttamente il device a Internet, tramite | + | Questa procedura è possibile SE NON è possibile connettere direttamente il device a Internet, tramite le sue iterfacce di rete.<br> |
Se avevate impostato una password al device, procedete oltre a questo paragrafo.<br> | Se avevate impostato una password al device, procedete oltre a questo paragrafo.<br> | ||
Se precedentemente non era stata impostata una password, sarà necessario abilitare prima di tutto una password all'utente '''root''', in quanto solo in questo caso verrà abilitato automaticamente il servizio SSH.<br> | Se precedentemente non era stata impostata una password, sarà necessario abilitare prima di tutto una password all'utente '''root''', in quanto solo in questo caso verrà abilitato automaticamente il servizio SSH.<br> | ||
| Riga 90: | Riga 125: | ||
Procedete con il download del firmware. | Procedete con il download del firmware. | ||
| − | * scaricare il file del firmware in una cartella del PC, | + | * scaricare il file del firmware in una cartella del PC, come fatto nei paragrafi precedenti di questa pagina. |
| − | + | ||
| − | + | ||
| − | * posizionarsi all'interno della cartella del download e inviare il file al device tramite il comando SCP: | + | * aprire un terminale sul PC, posizionarsi all'interno della cartella del download e inviare il file al device tramite il comando SCP: |
| − | $ | + | $ scp [nome del file locale] root@192.168.1.1:/tmp |
* entrare in SSH nel device: | * entrare in SSH nel device: | ||
| Riga 108: | Riga 141: | ||
* digitare il comando di scrittura del firmware: | * digitare il comando di scrittura del firmware: | ||
| − | $ | + | $ mtd -r write /tmp/[nome del file locale del firmware].bin firmware |
e attendere il termine della scrittura del file.<br> | e attendere il termine della scrittura del file.<br> | ||
| Riga 115: | Riga 148: | ||
<br> | <br> | ||
| + | ==Procedura web dal PC locale con RESET fisico del device== | ||
| + | *Connettere il device all'alimentazione, mantenendo premuto il pulsante di RESET (presente sotto la presa USB) per ALMENO 6 secondi. Questa procedura resetterà il device e non gli farà caricare il firmware non funzionante. | ||
| + | * Questo ci permeterà di accere via web all'indirizzo http://192.168.0.1 e poter ricaricare un firmware funzionante sul device. | ||
| + | '''ATTENZIONE''': durante il ''recovery mode'' il device NON assegna l'IP al client in DHCP. Effettuate una configurazione di rete Ethernet manuale, assegnando al proprio client un IP successivo e diverso da '''192.168.0.1''', in quanto il numero 1 vieme assegnato automaticamente al device. <br><br> | ||
| + | [[Immagine: Flash dir 505 original.jpg|center|800px]] | ||
| + | <br> | ||
| + | |||
| + | |||
| + | È molto importante utilizzare per queste operazioni un browser web base (noi usiamo [http://midori-browser.org/ Midori]), possibilmente senza alcun plugin, in modo da poter seguire correttamente e facilmente il caricamento del firmware fino in fondo.<br> | ||
| + | Al termine del caricamento del nuovo firmware sul device, è previsto il riavvio automatico del device. Nel caso in cui non lo facesse, scollegatelo dall'alimentazione e ricollegatelo nuovamente. <br> | ||
| + | [[Immagine: Upload_firmware.jpg|center|800px]] | ||
| + | <br> | ||
| + | |||
| + | |||
| + | Il primo avvio del device avviene correttamente. Il device si fa trovare automaticamente in RETE Ethernet tramite il suo servizio DHCP interno, all'indirizzo di rete '''192.168.1.1'''.<br> | ||
| + | [[Immagine: Login_openwrt.png|center|800px]] | ||
| + | <br> | ||
| + | |||
| + | Come avviene ad ogni caricamento di nuovo firmware OpenWrt, l'accesso con l'user '''root''' è senza password locale. <br> | ||
| + | '''Nota:''' come già detto nei paragrafi precedenti, è necessario impostare la password di accesso per attivare il servizio SSH. | ||
| + | <br> | ||
</div> | </div> | ||
Versione attuale delle 17:47, 30 nov 2015
Indice
- 1 Come liberare il router D-Link DIR 505 dal firmware proprietario
- 2 Progetti avviati da noi
- 3 Specifiche Hardware
- 4 Manuale d'uso e firmware originali
- 5 Scaricare la versione corretta del firmware
- 6 Installazione OpenWRT
- 7 Installazione SuperWRT
- 8 Configurazione
- 9 Interfacce
- 10 Ripristino del router e ricaricamento del firmware
- 11 Procedura web dal PC locale con RESET fisico del device
Come liberare il router D-Link DIR 505 dal firmware proprietario
OpenWrt è il firmware interno per dispositivi embedded utilizzato per la gestione del traffico. Nel nostro caso utilizzeremo OpenWRT dentro un router domestico, effettuando un test hardware per il device Dlink DIR-505.
OpenWrt è Linux based e include un kernel Linux come i BusyBox. Ha all'interno un gestore di pacchetti chiamato opkg (simile al pacchetto apt di ubuntu).
Prima di installare OpenWrt nel router, è necessario sapere se il device è compatibile con OpenWrt, per averne la certezza è necessario vedere se il modello è compreso nella Tabella degli hardware di OpenWrt.
Progetti avviati da noi
- installazione e configurazione di OpenWRT
- Installazione di SuperWRT
Specifiche Hardware
Prima di esplorare il sistema OpenWrt, andiamo a conoscere qual'è l'hardware che abbiamo a disposizione nella nostra device:
- CPU: atheros AR1311-AL1A
- RAM: 64 MB
- Memoria Flash: 8 MB
- Wireless Atheros 9380 802.11n, compatibile con i device 802.11b/g, supporta crittografie WPA2/WPA/WEP
- Porta Ethernet WAN/LAN 10/100
- Porta USB 2.0 per collegare un device di storage USB
Manuale d'uso e firmware originali
- Il manuale originale si può scaricare a questo link
- Il firmware originale si può scaricare a questo link
Scaricare la versione corretta del firmware
Per installare OpenWrt nel router, la prima cosa da fare è andare a vedere le indicazioni presenti e dedicate al nostro modello Linksys, descritte nel sito di OpenWrt. Per questa marca di router troviamo molte versioni disponibili di OpenWrt, ma per trovare la versione corretta dobbiamo cercare il modello esatto dell'hardware in uso:
- Questa è la pagina del Firmware per OpenWRT che poi vi rimanderà alla pagina di download del firmware vero e proprio.
Dai seguenti link scaricherete il firmware stabile desiderato:
oppure l'ultimo nuovo firmware stabile:
Per scaricare il firmware del sistema operativo SuperWRT, utilizzate il seguente link:
- scaricate questa versione. del firmware da questa pagina, selezionando il pulsante First installation, della Tested revision: A1).
Installazione OpenWRT
Con questa procedura, andremo ad installare la versione OpenWrt Barrier Breaker 14.07.
Tramite l'interfaccia web del router D-Link
È possibile installare OpenWrt direttamente dall'interfaccia web del router D-Link. Se state effettuando la prima installazione fatelo utilizzando questa interfaccia, è il modo più semplice e veloce.
Primo accesso amministrativo
- Alimentate il vostro nuovo D-Link DIR 505 e conettetelo al PC con un cavo di rete;
- Per accedere al vostro router, verificate di connettervi con una connessione in DHCP, dove verrà assegnato l'IP 192.168.0.1 al router e un IP della stessa famiglia al vostro PC (solitamente un numero IP successivo);
- Con il vostro browser connettetevi all'interfaccia web http://192.168.0.1;
- Arriverete alla pagina di accesso del vostro router, come da figura;
- Non cambiate alcun parametro e selezionate il pulsante LogIn per accedere. (L'accesso a router nuovo é senza password);
Aggiornamento del firmware con router originale
- Entrati via web nel router, procedete a selezionare l'area Maintenance del menu orizzontale e successivamente l'area Firmware, presente nella barera laterale sinistra;
- Ora siete arrivati nella pagina dedicata all'aggiornamento del Firmware;
- Nell'area Firmware upgrade della pagina, selezionate il pulsante Choose file;
- Nella pagina del vostro gestore dei file, andate nella cartella in cui è presente il firmware che avete scaricato precedentemente;
- Selezionate il file di vostro interesse e Invio.
- Ritornati sulla pagina web precedente, selezionate il pulsante Upload, per iniziare l'aggiornamento del firmware;
- Il sistema del router vi avviserà con alcuni messaggi pop-up che state per effettuare un'azione delicata e importante e che dovete accettare con OK.
- Una volta avviato l'aggiornamento del firmware, seguite le informaziomni che vi compariranno a video, attendendo il termine della procedura di aggiornamento.
Prima connessione via browser
L'accesso all'interfaccia web OpenWRT denominata luci ed è disponibile all'indirizzo http://192.168.1.1 , con user root e SENZA password iniziale.
Connessione e avvio servizio SSH
ATTENZIONE: Solo dopo l'avvenuto inserimento della password di login tramite la proicedura via web, il servizio SSH verrà automaticamente abilitato!!
Il router aggiornato, può essere contattato via SSH all'indirizzo 192.168.1.1 . Per testare questa possibilità, aprite un terminale e digitate:
$ ssh root@192.168.1.1
Questa modalità di connessione vi farà conoscere un modo diverso di accedere al vostro router. I Cisco Admin ne sanno qualcosa in merito! :)
Comunicazione via SSH
La connessione via web tra il router e il client genererà automaticamente una chiave SSH al primo login.
Il router inizialmente potrebbe metterci un po di tempo durante la generazione delle chiavi. Nel caso il router vi butti fuori dalla connessione del browser, riprovate a connettervi dopo aver atteso un minuto o due.
Al primo avvio OpenWrt ci metterà un po di tempo prima di rendere disponibile la connessione via web, in quanto deve configurare per la prima volta, ed avviare, i suoi file di sistema oltre a generare le chiavi SSH; il server SSH non si avvierà fino a quando la generazione delle chiavi non sarà terminata.
Installazione SuperWRT
Anche con questa procedura, andremo ad installare la versione OpenWrt Barrier Breaker 14.07. Installando questo firmware molti pacchetti di OpenWRT verranno già installati, offerndo un sistema stabile, versatile e già pronto per diversi usi.
L'installazione è uguale alla precedente, cambia solo nella scelta del file del firmware da installare, che in questo caso dovrà essere questo qui, come spiegato nel paragrafo precedente.
Prima connessione via browser
- Connettere il device con DHCP via LAN, oppure connetersi via wifi al SSID “www.superwrt.eu” usando la password “superwrt”;
- Connettendo il vostro browser all'intefaccia web Luci all'indirizzo http://192.168.1.1 oppure https://192.168.1.1, impostate la password di sistema una volta entrati;
- Configurate l'accesso ad Internet via Network oppure attraverso l'iterfaccia WAN wifi;
- Dopo aver salvato le vostre configurazioni, riavviate il sistema attraverso i comandi System – Reboot;
Configurazione
La configurazione di rete è scritta in /etc/config/network. La configurazione può essere effettuata più facilelmente via web, dato che per la connessione via SSH è necessario aver configurato la password di amministrazione del device.
Se lo fate da terminale, dopo aver editato e salvato questo file, per applicare la nuova configurazione digitate:
$ /etc/init.d/network restart
Interfacce
Gli altri parametri nel file di configurazione di rete descrivono le interfacce. Le interfacce sono reti logiche, alle quali possono essere configurati i vari indirizzi IP, le rotte e altre magie.
Le interfacce vengono chiamate loopback, lan and wwan. Le interfacce fisiche associate con queste interfacce logiche sono: eth0, eth1 e wwan. È possibile crearne ed inserirne di ulteriori e diverse, secondo gli scopi e necessità desiderate.
Ripristino del router e ricaricamento del firmware
In alcuni casi, potrà capitare che l'aggiornamento del firmware non vada a buon fine, rendendo il router del tutto inutilizzabile.
Questo problema viene spesso descritto come bad upgrade o router bricked, che significa aggiornamento non andato a buon fine o router danneggiato.
Nessun problema. Questo modello di router ha 7 vite come i gatti e sarà possibile reinstallare nuovamente il firmware, attraverso l'uso delle seguenti informazioni.
Come spesso accade se il router non riesce a caricare correttamente il firmware, la spia POWER presente sul router non smetterà mai di lampeggiare (lo fa normalmente all'accensione, fino al completamento del caricamento del sistema operativo).
Nonostante questo errore, sarà comunque possibile connettersi il router utilizzando un cavo di rete e con una particolare procedura.
Come ripristinare il device
Procedura dal proprio PC via SSH
Questa procedura è possibile SE NON è possibile connettere direttamente il device a Internet, tramite le sue iterfacce di rete.
Se avevate impostato una password al device, procedete oltre a questo paragrafo.
Se precedentemente non era stata impostata una password, sarà necessario abilitare prima di tutto una password all'utente root, in quanto solo in questo caso verrà abilitato automaticamente il servizio SSH.
Procedete con il download del firmware.
- scaricare il file del firmware in una cartella del PC, come fatto nei paragrafi precedenti di questa pagina.
- aprire un terminale sul PC, posizionarsi all'interno della cartella del download e inviare il file al device tramite il comando SCP:
$ scp [nome del file locale] root@192.168.1.1:/tmp
- entrare in SSH nel device:
ssh root@192.168.1.1
- posizionarsi nella cartella dove è stato scaricato il file:
cd /tmp/
- digitare il comando di scrittura del firmware:
$ mtd -r write /tmp/[nome del file locale del firmware].bin firmware
e attendere il termine della scrittura del file.
ATTENZIONE: al termine della scrittura, il sistema cercherà di riavviarsi, senza riuscirci. Sarà necessario spegnere e riaccendere il device.
Procedura web dal PC locale con RESET fisico del device
- Connettere il device all'alimentazione, mantenendo premuto il pulsante di RESET (presente sotto la presa USB) per ALMENO 6 secondi. Questa procedura resetterà il device e non gli farà caricare il firmware non funzionante.
- Questo ci permeterà di accere via web all'indirizzo http://192.168.0.1 e poter ricaricare un firmware funzionante sul device.
ATTENZIONE: durante il recovery mode il device NON assegna l'IP al client in DHCP. Effettuate una configurazione di rete Ethernet manuale, assegnando al proprio client un IP successivo e diverso da 192.168.0.1, in quanto il numero 1 vieme assegnato automaticamente al device.
È molto importante utilizzare per queste operazioni un browser web base (noi usiamo Midori), possibilmente senza alcun plugin, in modo da poter seguire correttamente e facilmente il caricamento del firmware fino in fondo.
Al termine del caricamento del nuovo firmware sul device, è previsto il riavvio automatico del device. Nel caso in cui non lo facesse, scollegatelo dall'alimentazione e ricollegatelo nuovamente.
Il primo avvio del device avviene correttamente. Il device si fa trovare automaticamente in RETE Ethernet tramite il suo servizio DHCP interno, all'indirizzo di rete 192.168.1.1.
Come avviene ad ogni caricamento di nuovo firmware OpenWrt, l'accesso con l'user root è senza password locale.
Nota: come già detto nei paragrafi precedenti, è necessario impostare la password di accesso per attivare il servizio SSH.