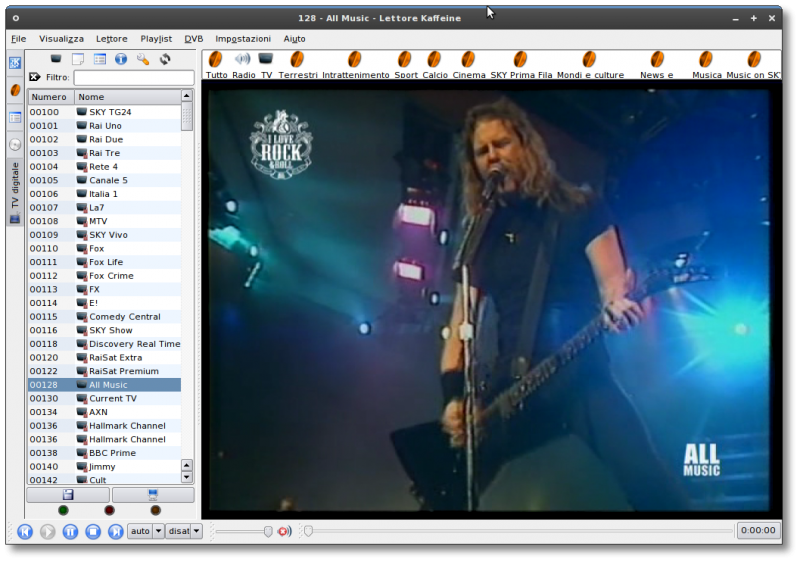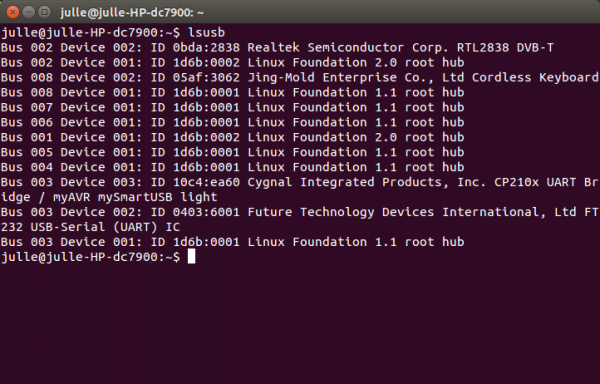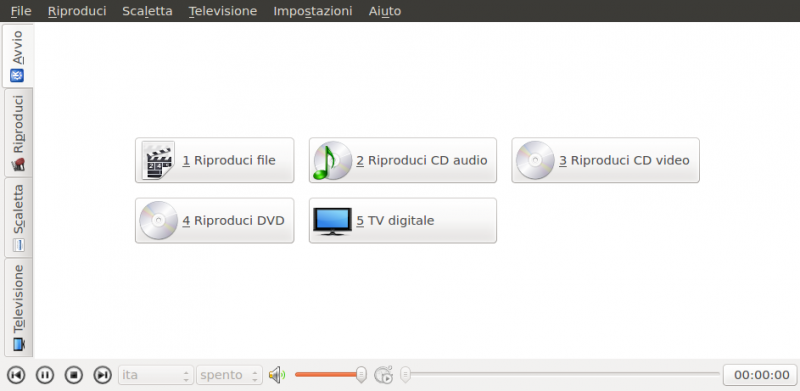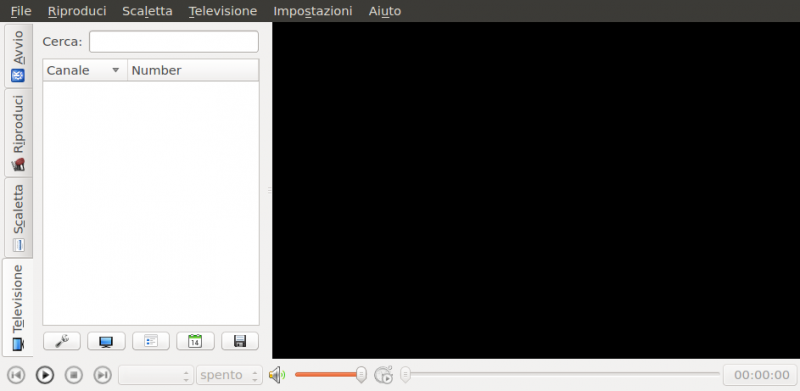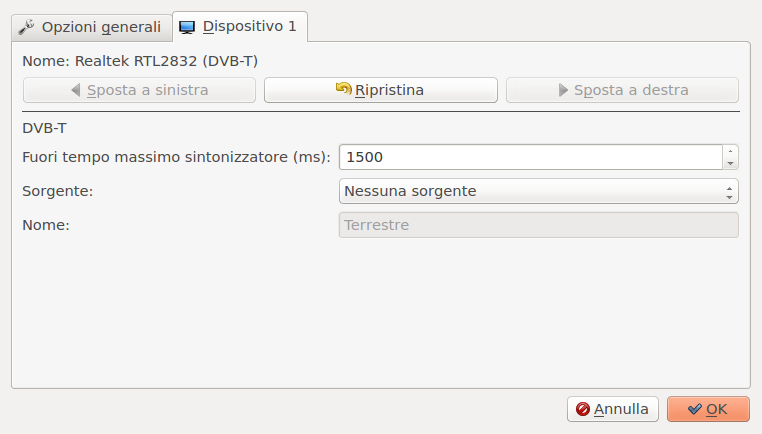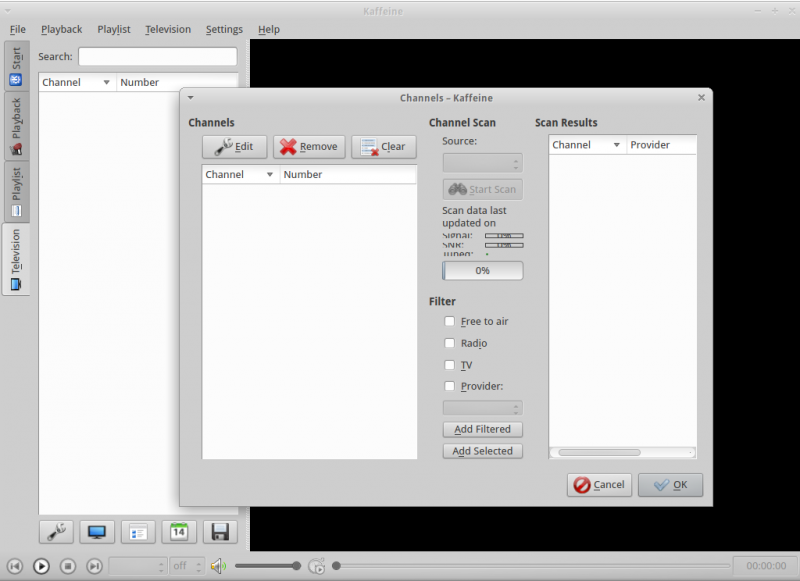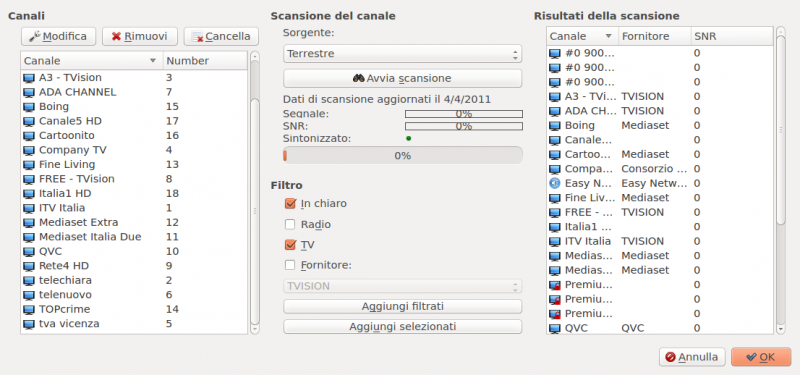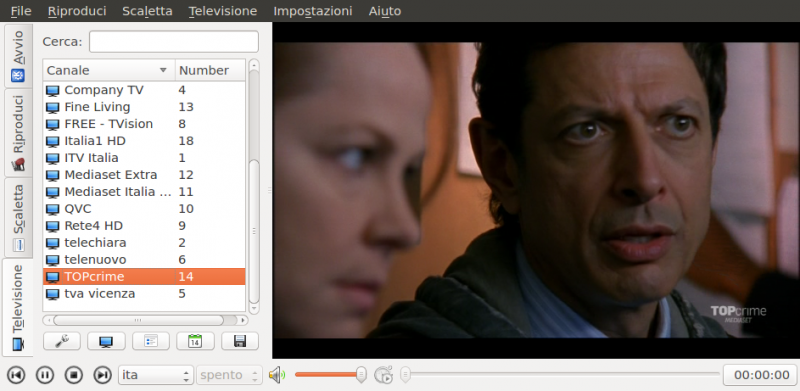SDR-DVBT: differenze tra le versioni
(→Riabilitazione dei moduli del kernel eventualmente inseriti in blacklist) |
(→Visualizzazione dei canali televisivi sintonizzati) |
||
| (2 versioni intermedie di uno stesso utente non sono mostrate) | |||
| Riga 81: | Riga 81: | ||
[[Immagine:Kaffeine canali vuoto.png|center|800px]] | [[Immagine:Kaffeine canali vuoto.png|center|800px]] | ||
| − | nel quale selezioneremo il pulsante con la 'Chiave inglese (Configura televisione)' | + | nel quale selezioneremo il pulsante con la ''Chiave inglese (Configura televisione)'' e successivamente andremo a selezionare il flip superiiore ''Dispositivo 1'' .<br> |
[[Immagine:Kaffeine dispositivo1.png|center|800px]] | [[Immagine:Kaffeine dispositivo1.png|center|800px]] | ||
| − | In questo | + | In questo pannello di configurazione (che visualizza in alto il nome del decodificatore TV), andremo a modificare il valore indicato nel campo ''Nessuna sorgente'' con il valore ''it-nome città'' della città più vicina al nostro punto di ricezione del momento. (nel mio caso: '''it-Trieste''') |
| − | Confermeremo la scelta con OK | + | Confermeremo la scelta con '''OK''' |
Ritornati al pannello Canali, selezioniamo il pulsante con la TV blu (Canali). | Ritornati al pannello Canali, selezioniamo il pulsante con la TV blu (Canali). | ||
| Riga 99: | Riga 99: | ||
Da questo pannello, avviate la vostra prima scansione dei canali televisivi, selezionando eventualmente i filtri: | Da questo pannello, avviate la vostra prima scansione dei canali televisivi, selezionando eventualmente i filtri: | ||
| − | *in chiaro, per selezionare solo i canali non criptati | + | *in chiaro, per selezionare dalla scansione solo i canali non criptati (a pagamento) |
| − | *radio, per selezionare solo canali radiofonici | + | *radio, per selezionare dalla scansione solo i canali radiofonici |
| − | *TV, per selezionare solo canali televisivi | + | *TV, per selezionare dalla scansione solo i canali televisivi |
* fornitore, (selezione non disponibile) | * fornitore, (selezione non disponibile) | ||
| − | + | Successivamente selezioneremo il pulsante ''Avvia scansione''. <br> | |
Attendiamo il termine della scansione (100%) e successivamente trasferiamo i canali trovati dal ricevitore nell'elenco dei canali del programma, tramite il pulsante ''Aggiungi filtrati''. | Attendiamo il termine della scansione (100%) e successivamente trasferiamo i canali trovati dal ricevitore nell'elenco dei canali del programma, tramite il pulsante ''Aggiungi filtrati''. | ||
[[Immagine:Kaffeine canali filtrati.png|center|800px]] | [[Immagine:Kaffeine canali filtrati.png|center|800px]] | ||
| − | e selezioniamo | + | e selezioniamo '''OK''' per confermare la scelta e salvare le preferenze. |
====Visualizzazione dei canali televisivi sintonizzati==== | ====Visualizzazione dei canali televisivi sintonizzati==== | ||
| − | Ritornati nel pannello principale dei canali, sarà sufficiente selezionare il canale desiderato in elenco e poi selezionare il pulsante ''Play'' posizionato sotto l'elenco. | + | Ritornati nel pannello principale dei canali, sarà sufficiente selezionare con il mouse il canale desiderato in elenco e poi selezionare il pulsante ''Play'' '''(>)''' posizionato sotto l'elenco dei canali. |
[[Immagine:Kaffeine visione canale.png|center|800px]] | [[Immagine:Kaffeine visione canale.png|center|800px]] | ||
| + | |||
| + | Per fermare lo streaming di ricezione del canale in visione, è sufficiente selezionare con il mouse il pulsante ''Stop'' sotto la lista dei canali.<br> | ||
| + | Si potrà poi procedere alla selezione del canale successivo da visualizzare. | ||
| + | |||
| + | '''Attenzione''': è normale che si debba attender qualche secondo prima dell'avvio della visualizzazione del canale TV, in quanto il decodificatore deve sintonizzarsi su quella frequenza e iniziare a produrre lo streaming audio/video di visualizzazione. | ||
===Informazioni aggiuntive=== | ===Informazioni aggiuntive=== | ||
Versione attuale delle 07:04, 23 nov 2015
Indice
[nascondi]- 1 Utilizzo di un'antenna efficace
- 2 Configurazione del device
- 3 Consigli di ricezione
- 4 Il programma GNU Kaffeine
- 5 Installazione del software sul PC da terminale
- 6 Avvio del programma ed errori comuni
- 7 Riabilitazione dei moduli del kernel eventualmente inseriti in blacklist
- 8 Avvio del software Kaffeine
- 9 Informazioni aggiuntive
Ricezione dei segnali TV del Digitale Terrestre tramite ricevitore DVB-T RTL820T e software Kaffeine
Utilizzo di un'antenna efficace
Oltre alla corretta installazione e compilazione dei programmi, non dimenticatevi di utilizzare una antenna e usare la polarizzazione corretta, in base alla frequenza dei segnali che desiderate ricevere!
Per informazioni di dettaglio sull'antenna migliore da utilizzare, consultate un antennista di fiducia.
Configurazione del device
La configurazione dell'interfaccia USB verrà effettuata automaticamente dal programma Linux Kaffeine.
Consigli di ricezione
Collegate il ricevitore e utilizzate un'antenna idonea alla ricezione dei canali televisivi, in modo da avere una migliore ricezione del segnale voluto.
Il programma GNU Kaffeine
Potete trovare altre informazioni e scaricare il programma direttamente dal sito a questo link.
Nel sistema operativo Ubuntu (dalla ver. 12.04 LTS e superiori..), lo si scarica direttamente dal Ubuntu Software Center, in quanto il pacchetto è già presente nei repository.
Installazione del software sul PC da terminale
Noi abbiamo installato il programma su un PC con sistema operativo Ubuntu 14.04 LTS a 64 bit, semplicemente selezionandolo dal Ubuntu Software Center, in quanto è presente nei repository.
Iniziamo le operazioni aprendo un terminale e connesso il dongle USB DVB-T RTL820T, digitiamo il comando:
lsusb
per controllare se il device viene connesso dal sistema operativo.
Come possiamo notare, nel terminale visualizziamo correttamente il nostro dispositivo USB appena connesso, elencato nella prima riga: Bus 002 Device 002 . Perfetto!
Possiamo ora installare il software direttamente da terminale o attraverso il supporto grafico del Ubuntu Software Center.
Per procedere da terminale, digitiamo in ordine i seguenti comandi:
sudo apt-get update && sudo apt-get upgrade
(per procedere all'aggiornamento delle liste dei pacchetti e allo scaricamento e installazione degli eventuali pacchetti di nuova versione)
sudo apt-get install kaffeine libxine1 libxine1-all-plugins phonon-backend-xine
(per scaricare ed installare il software Kaffeine)
Noi stiamo usando la versione 14.04 LTS, e questo avviene automaticamente.
Per installare il software kaffeine è necessario scaricare diversi altri pacchetti per soddisfare tutte le dipendenze richieste. Attenzione, è normale che la dimensione dei pacchetti da scaricare sia abbastanza grande.
Avvio del programma ed errori comuni
Terminata l'installazione del programma, digitiamo sempre da terminale il comando
kaffeine
il programma si avvierà normalmente; nel caso in cui abbiate già installato precedentemente gli altri software SDR per la ricezione dei segnali radio indicati su questo wiki, inserendo in blacklist i moduli del device SDR, il programma si avvierà correttamente, ma il ricevitore non verrà abilitato all'uso.
Sarà quindi necessario uscire dal programma, togliere dalla blacklist i moduli richiesti, prima di riavviare nuovamente il programma kaffeine.
Nel punto successivo istruiremo il sistema operativo a caricare nuovamente i moduli software richiesti, se li avevate bloccati.
Riabilitazione dei moduli del kernel eventualmente inseriti in blacklist
Questo è un problema noto per chi usa il ricevitore USB RTL820T assieme a Gqrx e ad altri applicazioni di Software Defined Radio.
Ecco come risolvere il problema.
Per la ricezione dei segnali TV è necessario NON mettere in blacklist i moduli, in modo da abilitarne il caricamento automatico da parte del kernel durante l'avvio di un programma che interagisce con il device.
Per fare questo, è sufficiente editare il file blacklist.conf, che trovate nella cartella /etc/modprobe.d .
È stato utilizzato l'editor gedit per aggiungere le linee di codice necessarie, ma potete utilizzare qualsiasi editor di testo da voi preferito (nano, vi, ecc..).
Ricordatevi di editare il file avendo i permessi di root, ad esempio:
sudo gedit /etc/modprobe.d/modprobe.conf
Abbiamo aggiunto il carattere # davanti alla riga di caricamento del modulo dvb_usb_rtl28xxu (in modo da riabilitare il permesso al caricamento), come potete vedere in fondo al file:
# togli dal blacklist per il dongle dvb_usb_rtl28xxu per uso con kaffeine # blacklist dvb_usb_rtl28xxu
Successivamente al salvataggio del file editato, è preferibile riavviare il PC in modo da essere sicuri che la configurazione venga applicata.
Avvio del software Kaffeine
Dopo aver riavviato il PC, avviate kaffeine attraverso un terminale. Il programma si avvierà normalmente e apparirà lo schermo principale, come indicato nella immagine seguente.
Arrivati a questo punto dell'installazione, selezionate il pulsante 5 TV Digitale. per effettuare la prima configurazione del ricevitore USB DVB-T RTL820-T.
Verrà visualizzato il display dei canali televisivi (ancora vuoto):
nel quale selezioneremo il pulsante con la Chiave inglese (Configura televisione) e successivamente andremo a selezionare il flip superiiore Dispositivo 1 .
In questo pannello di configurazione (che visualizza in alto il nome del decodificatore TV), andremo a modificare il valore indicato nel campo Nessuna sorgente con il valore it-nome città della città più vicina al nostro punto di ricezione del momento. (nel mio caso: it-Trieste)
Confermeremo la scelta con OK
Ritornati al pannello Canali, selezioniamo il pulsante con la TV blu (Canali).
Da questo menu, procederemo successivamente alla scansione dei canali televisivi del ricevitore e al salvataggio degli stessi nei canali preferiti dell'applicazione.
Scansione e sintonizzazione dei canali televisivi
Da questo pannello, avviate la vostra prima scansione dei canali televisivi, selezionando eventualmente i filtri:
- in chiaro, per selezionare dalla scansione solo i canali non criptati (a pagamento)
- radio, per selezionare dalla scansione solo i canali radiofonici
- TV, per selezionare dalla scansione solo i canali televisivi
- fornitore, (selezione non disponibile)
Successivamente selezioneremo il pulsante Avvia scansione.
Attendiamo il termine della scansione (100%) e successivamente trasferiamo i canali trovati dal ricevitore nell'elenco dei canali del programma, tramite il pulsante Aggiungi filtrati.
e selezioniamo OK per confermare la scelta e salvare le preferenze.
Visualizzazione dei canali televisivi sintonizzati
Ritornati nel pannello principale dei canali, sarà sufficiente selezionare con il mouse il canale desiderato in elenco e poi selezionare il pulsante Play (>) posizionato sotto l'elenco dei canali.
Per fermare lo streaming di ricezione del canale in visione, è sufficiente selezionare con il mouse il pulsante Stop sotto la lista dei canali.
Si potrà poi procedere alla selezione del canale successivo da visualizzare.
Attenzione: è normale che si debba attender qualche secondo prima dell'avvio della visualizzazione del canale TV, in quanto il decodificatore deve sintonizzarsi su quella frequenza e iniziare a produrre lo streaming audio/video di visualizzazione.
Informazioni aggiuntive
Per avere altre informazioni, specialmente per migliorare la configurazione dei vari setup di questo programma, scriveteci o venite a trovarci in Sede; se desiderate procedere da soli, visitate il sito www.kde.org/applications/multimedia/kaffeine e userbase.kde.org/Kaffeine/it.