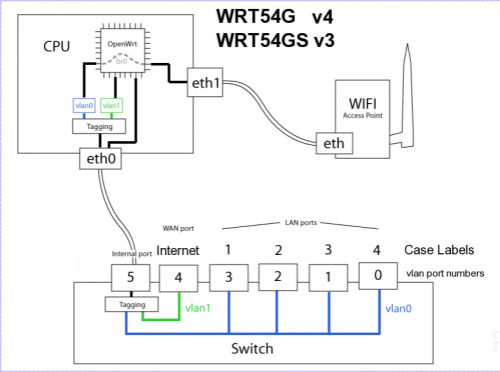OpenWrt WRT54GL
Come liberare il router WRT54GL dal firmware proprietario
OpenWrt è il firmware interno per dispositivi embedded utilizzato per la gestione del traffico. Nel nostro caso utilizzeremo OpenWRT dentro un router domestico, effettuando un test hardware per il Cisco Linksys Wireless-G Broadband Router WRT54GL v1.1.
OpenWrt è Linux based e include un kernel Linux come i BusyBox. Ha all'interno un gestore di pacchetti chiamato opkg (simile al pacchetto apt di ubuntu).
Prima di installare OpenWrt nel router, è necessario sapere se il device è compatibile con OpenWrt, per averne la certezza è necessario vedere se il modello è compreso nella Tabella degli hardware di OpenWrt.
Progetti collegati
Successivamente all'installazione e alla prima configurazione di OpenWrt su questo apparato, desideriamo proporre i seguenti progetti dedicati:
- WiFiDog - Un semplice ma preciso hotspot captive portal wifi realizzato con software open source per OpenWrt;
- OpenWisp - Un ampio progetto di captive portal (manager, geografico, ecc. scritto su scratch con Ruby on Rails.
- Mesh Network con Openwrt Backfire come configurare il router con openwrt backfire 10.03.1 per una mesh network con l'utilizzo di batman-adv.
- OpenMesh batman-adv Esempio di parti della configurazione B.A.T.M.A.N. su OpenWRT.
Progetti realizzati da noi
- Questa pagina di installazione
- OpenWrt_WRT54GL_WiFiDog (in fase di sperimentazione)
Specifiche Hardware
Prima di esplorare il sistema OpenWrt, andiamo a conoscere qual'è l'hardware che abbiamo a disposizione nella nostra device:
- CPU: Broadcom BCM5352 @ 200 MHz
- RAM: 16 MB
- Memoria Flash: 4 MB
CONTROLLO VELOCE - per essere sicuri che l'hardware contenuto sia esatto, possiamo controllare le specifiche del modello leggendo il prefisso del numero di serie del device, utilizzando queste informazioni.
Nel nostro caso l'hardware viene supportato completamente da OpenWrt, ma ci sono alcuni limitazioni dovute al tipo di memoria flash utilizzata. Vedi:
- http://wiki.openwrt.org/toh/linksys/wrt54g#hardware
- - https://forum.openwrt.org/viewtopic.php?id=28223
La soluzione per il nostro casco è ben documentata. Verrà utilizzato il firmware OpenWrt 10.03.1-rc6 (nome in codice "backfire").
Scaricare la versione corretta del firmware
Per installare OpenWrt nel router, la prima cosa da fare è andare a vedere le indicazioni presenti e dedicate al nostro modello Linksys, descritte nel sito di OpenWrt. Per questa marca di router troviamo molte versioni disponibili di OpenWrt, ma per trovare la versione corretta dobbiamo cercare il modello esatto:
- La versione stabile di OpenWrt è la Kamilaze, anche se troviamo presente la versione Backfire con qualche bug e qualche instabilità negli adattamenti di attitude.
- La versione che viene normalmente raccomandata è la 8.09 con Kamilaze, mentre la versione più aggiornata del firmware è la brcm-2.4
- Durante questo test installeremo la versione brcm-2.4 Backfire
- La CPU è una Broadcom con il prefisso bcrm
In questo link, viene evidenziato il supporto sia per la versione brcm-2.4 che per la brcm47xx
La differenza tra la versione brcm-2.4 e brcm47xx viene spiegata qui
Per ognuna di esse, è possibile scaricare il file immagine, che termina con l'estensione .bin
Se sono disponibili sia i file JFFS2 che SquashFS, è preferibile utilizzare l'immagine di tipo SquashFS
Andando a vedere lo storico della versione possiamo determinare se la versione 8.09 sia la migliore e e quali siano le differenze nelle versioni kamikaze, backfire e le configurazioni attitude.
L'immagine che verrà utilizzata per il nostro test è: http://downloads.openwrt.org/backfire/10.03.1/brcm-2.4/openwrt-wrt54g-squashfs.bin, corrispondente alla versione brcm-2.4 Backfire.
Installazione
Tramite l'interfaccia web del router Linksys
È possibile installare OpenWrt direttamente dall'interfaccia web del router Linksys. Se state effettuando la prima installazione fatelo utilizzando questa interfaccia, è il modo più semplice e veloce.
Procedura
- Scaricate il file immagine del firmware openwrt-wrt54g-squashfs.bin dalla cartella brcm-2.4 del sito, nel vostro PC. Trovate il file immagine su: http://downloads.openwrt.org/backfire/10.03.1/brcm-2.4/
- Entrate manualmente nelle pagine web del router http://192.168.1.1 ed effettuate il login (user root e password admin).
- Con il browser aprite l'indirizzo http://192.168.1.1/Upgrade.asp, oppure entrate manualmente nella pagina http://192.168.1.1 → Administration → Firmware Upgrade
- Fate l'upload del firmware, utilizzando il file openwrt-wrt54g-squashfs.bin nel router, prelevandolo dalla vostra cartella locale di download.
- Attendete 2 minuti. Il router si riavvierà automaticamente dopo aver completato l'aggiornamento.
Connessione via Telnet
Il router aggiornato, può essere conattato via Telnet all'indirizzo 192.168.1.1. Per testare questa possibilità, aprite un terminale e digitate:
$ telnet 192.168.1.1
Questa modalità di connessione vi farà conoscere un modo diverso di accedere al vostro router. I Cisco Admin ne sanno qualcosa in merito! :)
Connessione via browser
L'accesso all'interfaccia web luci è disponibile all'indirizzo http://192.168.1.1 , con user root' e SENZA password iniziale.
Servizi Telnet e SSH
ATTENZIONE: Solo dopo l'avvenuto inserimento della password di login, il servizio Telnet verrà disabilitato e il servizio SSH verrà abilitato!!
Servizio TFTP
Ora assicuratevi che il servizio tftp sia disponibile. Digitate questi comandi in telnet/ssh. Questo vi assicura che il servizio tftp sia disponibile, nel caso in cui il vostro router si danneggi.
$ nvram set boot_wait=on $ nvram set wait_time=10 $ nvram commit && reboot
N.B.: in generale per i modelli WRT54G* la variabile per impostare il tempo d'attesa per l'avvio del router è boot_time. Sembra che per questo particolare modello (WRT54GL) la variabile corretta sia invece wait_time come indicato sopra ( link di riferimento).
Comunicazione via SSH
La connessione via web tra il router e il client genererà automaticamente una chiave SSH al primo login.
Il router inizialmente potrebbe metterci un po di tempo durante la generazione delle chiavi. Nel caso il router vi butti fuori dalla connessione del browser, riprovate a connettervi dopo aver atteso un minuto o due.
Al primo avvio OpenWrt ci metterà un po di tempo prima di rendere disponibile la connessione via web, in quanto deve configurare per la prima volta, ed avviare, i suoi file di sistema oltre a generare le chiavi SSH; il server SSH non si avvierà fino a quando la generazione delle chiavi non sarà terminata.
Configurazione
La configurazione di rete è scritta in /etc/config/network. I valori iniziali di questo file per la nostra configurazione dovranno essere:
#### VLAN configuration
config switch eth0
option vlan0 "0 1 2 3 5*"
option vlan1 "4 5"
#### Loopback configuration
config interface loopback
option ifname "lo"
option proto static
option ipaddr 127.0.0.1
option netmask 255.0.0.0
#### LAN configuration
config interface lan
option type bridge
option ifname "eth0.0"
option proto static
option ipaddr 192.168.1.1
option netmask 255.255.255.0
#### WAN configuration
config interface wan
option ifname "eth0.1"
option proto dhcp
Dopo aver editato e salvato questo file, per applicare la nuova configurazione digitate:
$ /etc/init.d/network restart
Configurazione Switch
La sezione dello Switch che troviamo di seguito nel file è responsabile del funzionamento di una parte dell'hardware, facendola apparire come un'interfaccia indipendente. La parte di configurazione che specifica la caratteristiche dello switch, è la seguente:
#### VLAN configuration
config switch eth0
option vlan0 "0 1 2 3 5*"
option vlan1 "4 5"
Nella configurazione seguente: I numeri da 0-5 rappresentano i numeri delle porte, dove per la VLAN0 si prevedono le porte da 0 a 5* e per la VLAN1 vengono incluse le porte 4 e 5. Il simbolo * nella porta 5* indica il PVID.
Come visualizzato nella grafica, in questo caso lo switch separa le porte LAN dalle WAN.
Interfacce
Gli altri parametri nel file di configurazione di rete descrivono le interfacce. Le interfacce sono reti logiche, alle quali possono essere configurati i vari indirizzi IP, le rotte e altre magie.
Le 3 interfacce vengono chiamate loopback, lan and wan. Le interfacce fisiche associate con queste interfacce logiche sono: lo, eth0.0 and eth0.1.
Ripristino del router e ricaricamento del firmware
In alcuni casi, potrà capitare che l'aggiornamento del firmware non vada a buon fine, rendendo il router del tutto inutilizzabile.
Questo problema viene spesso descritto come bad upgrade o router bricked, che significa aggiornamento non andato a buon fine o router danneggiato.
Nessun problema. Questo modello di router ha 7 vite come i gatti e sarà possibile reinstallare nuovamente il firmware, attraverso l'uso del protocollo TFTP.
Come spesso accade se il router non riesce a caricare correttamente il firmware, la spia POWER presente sul router non smetterà mai di lampeggiare (lo fa normalmente all'accensione, fino al completamento del caricamento del sistema operativo).
Nonostante questo errore, sarà comunque possibile connettere il router utilizzando un cavo di rete. Per fare questo, seguite queste semplici operazioni:
- connettete la porta ethernet del PC con il cavo di rete ad una delle 4 porte del router; NON alla porta Internet.
- impostate nel PC questa configurazione statica per la connessione ethernet:
IP: 192.168.1.2 netmask: 255.255.255.0 gateway: 192.168.1.1
poi aprite un terminale e digitate:
ping 192.168.1.1
noterete che il router sta rispondendo, segno che la connessione ethernet è funzionante.
A questo punto, sempre attraverso il terminale, spostatevi all'interno della cartella che contiene il file del firmware (esempio, Download), da inserire nel router:
$ cd /home/utente/Download
e verificate la presenza del file .bin , con il comando:
$ ls -la *.bin
il terminale visualizzerà un testo simile a questo:
$ ls -la *.bin -rw-rw-r-- 1 utente utente 2428960 ago 1 15:38 openwrt-wrt54g-squashfs.bin
Arrivati a questo punto siete pronti per importare il file del firmware nel router, utilizzando i seguenti comandi:
tftp 192.168.1.1 tftp> binary tftp> put code.bin Sent 2428960 bytes in 23.8 seconds tftp>
A questo punto il lavoro è completato.
Se tutto è andato a buon fine, il router si sarà riavviato e avrete finalmente aggiornato con successo il vostro router Cisco Linksys WRT54GL con il firmware desiderato.